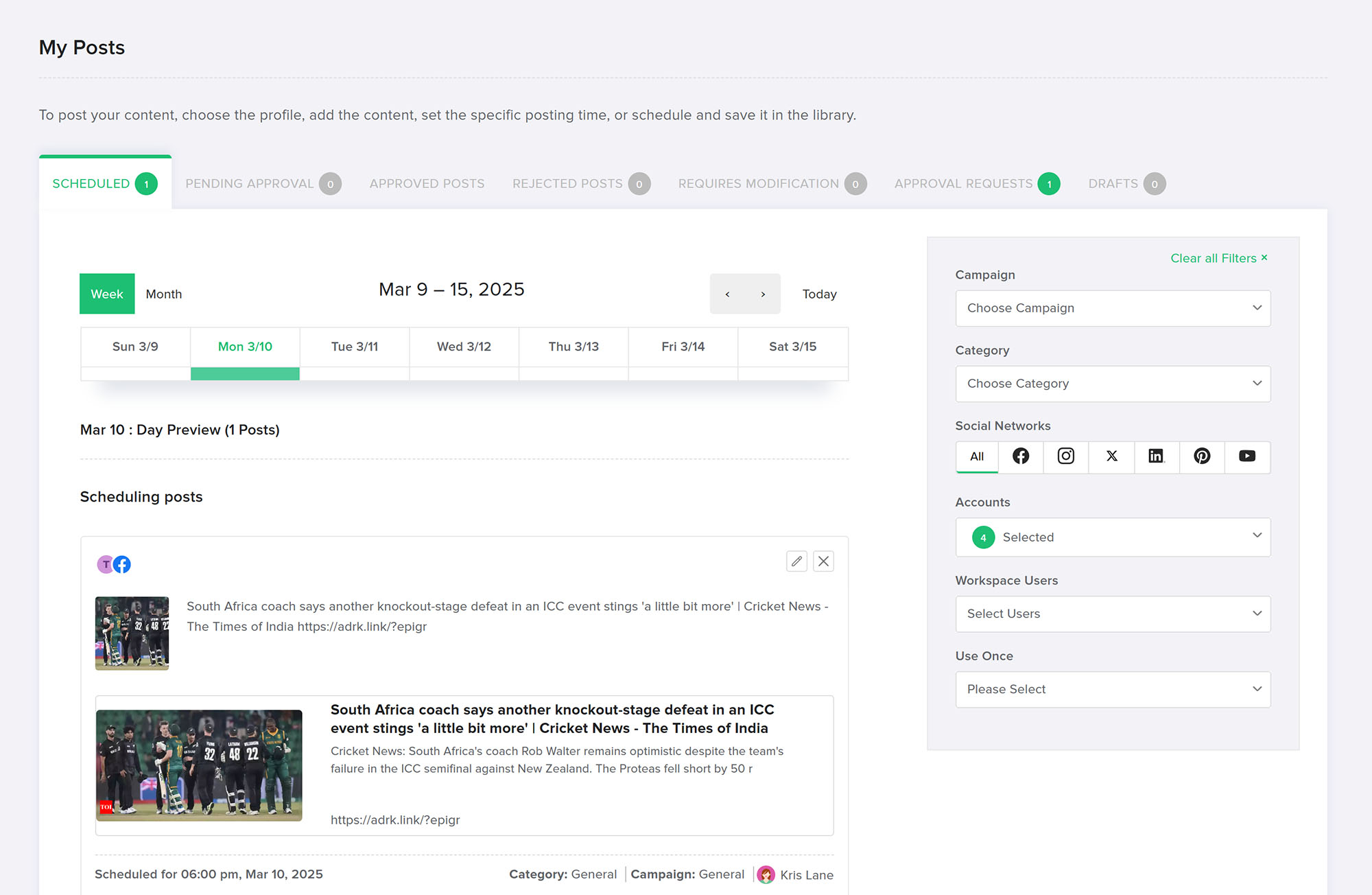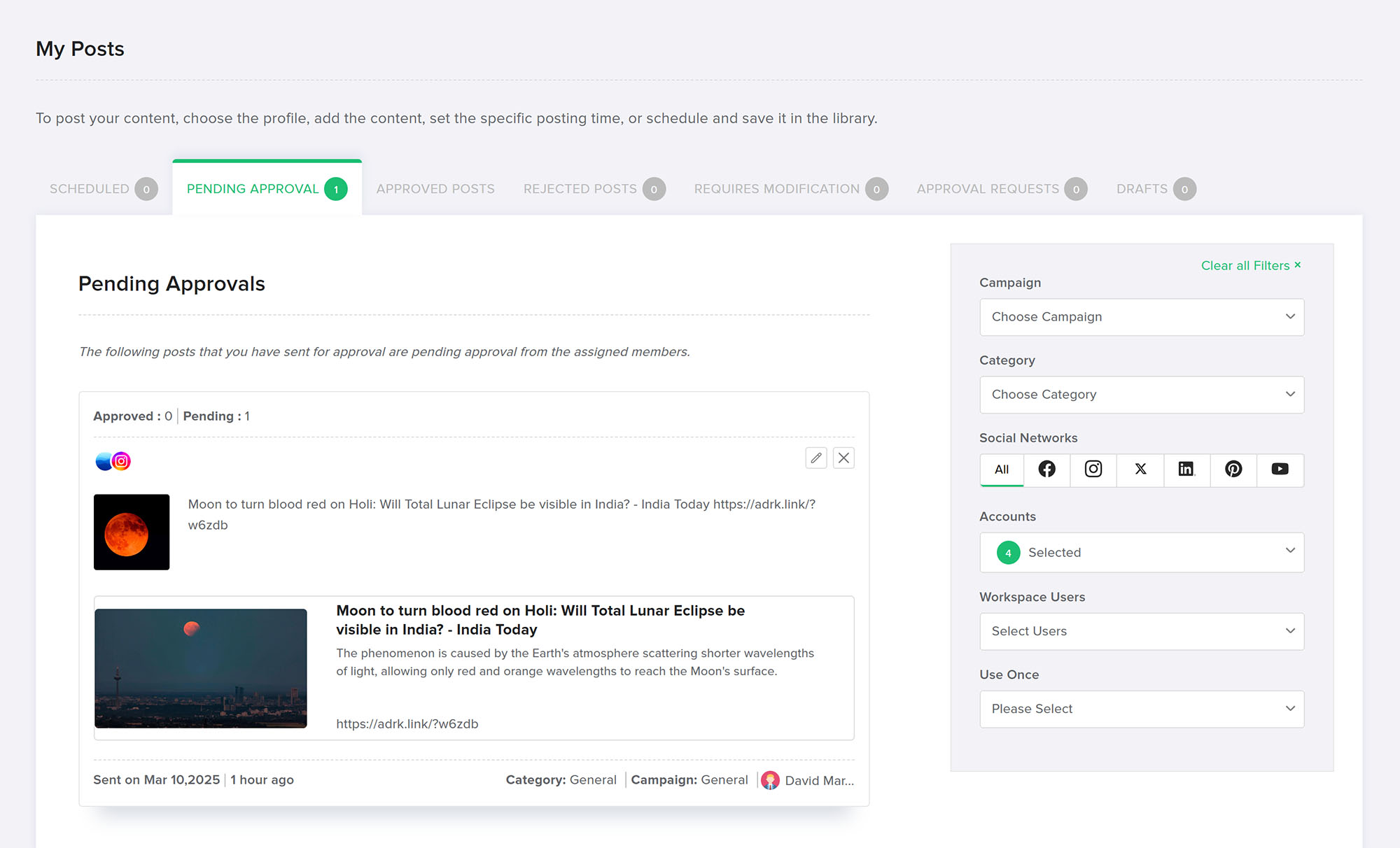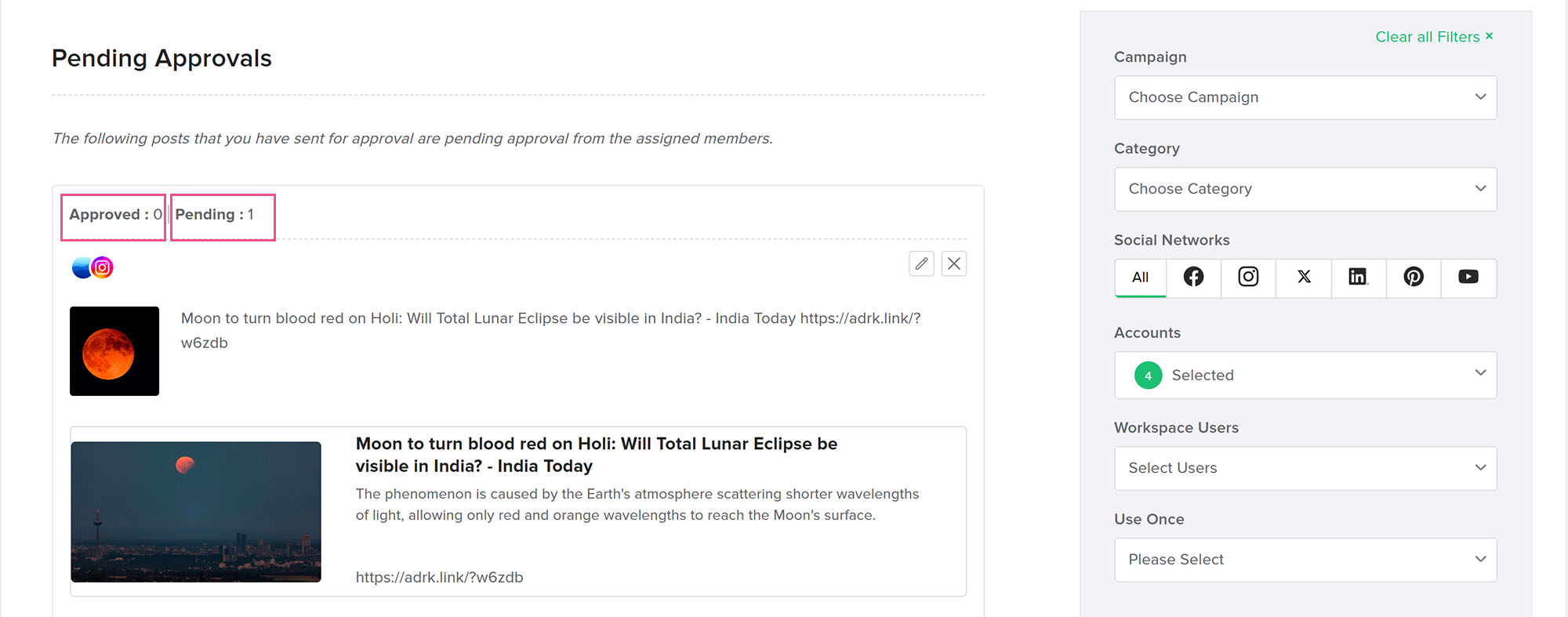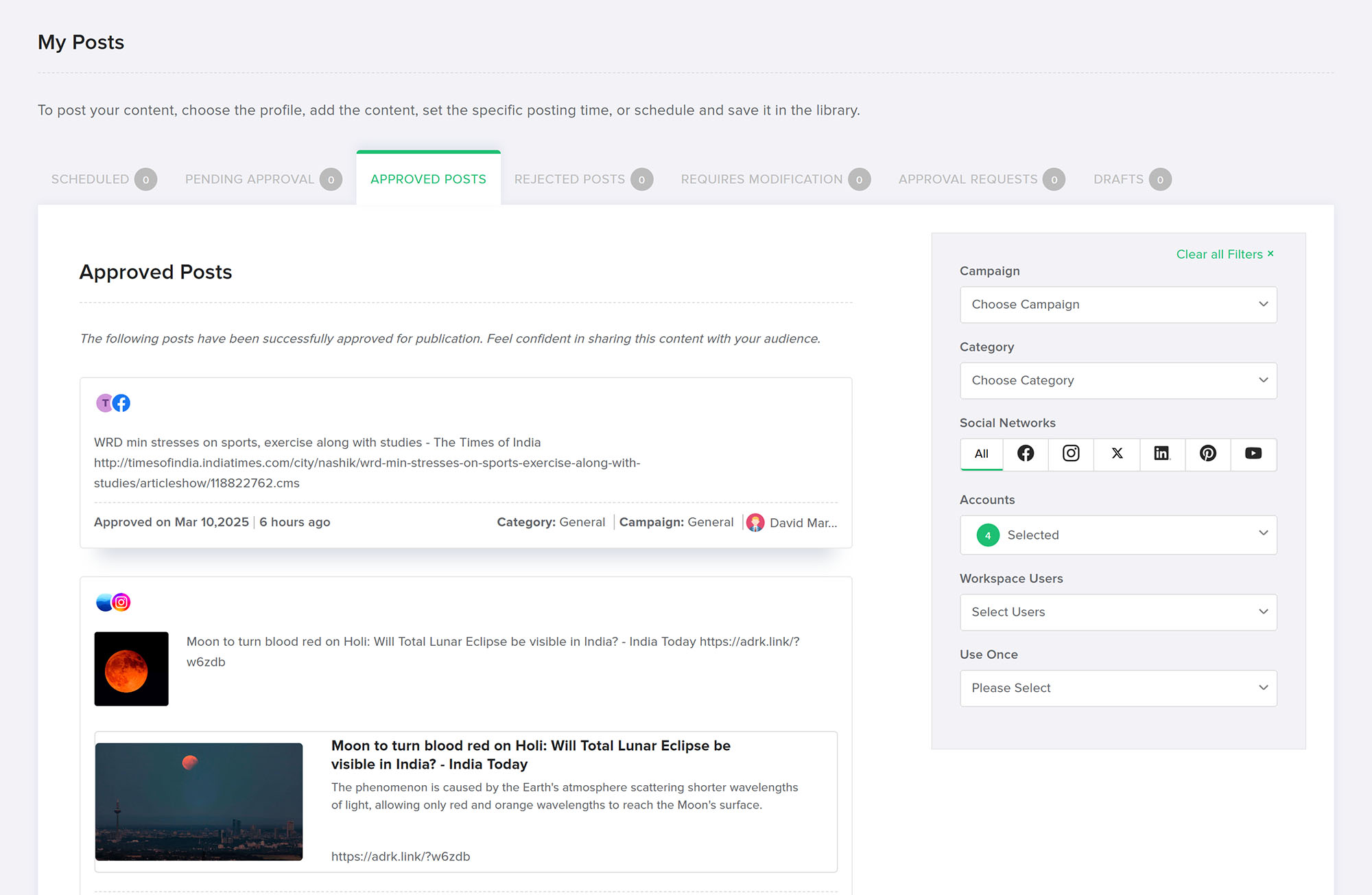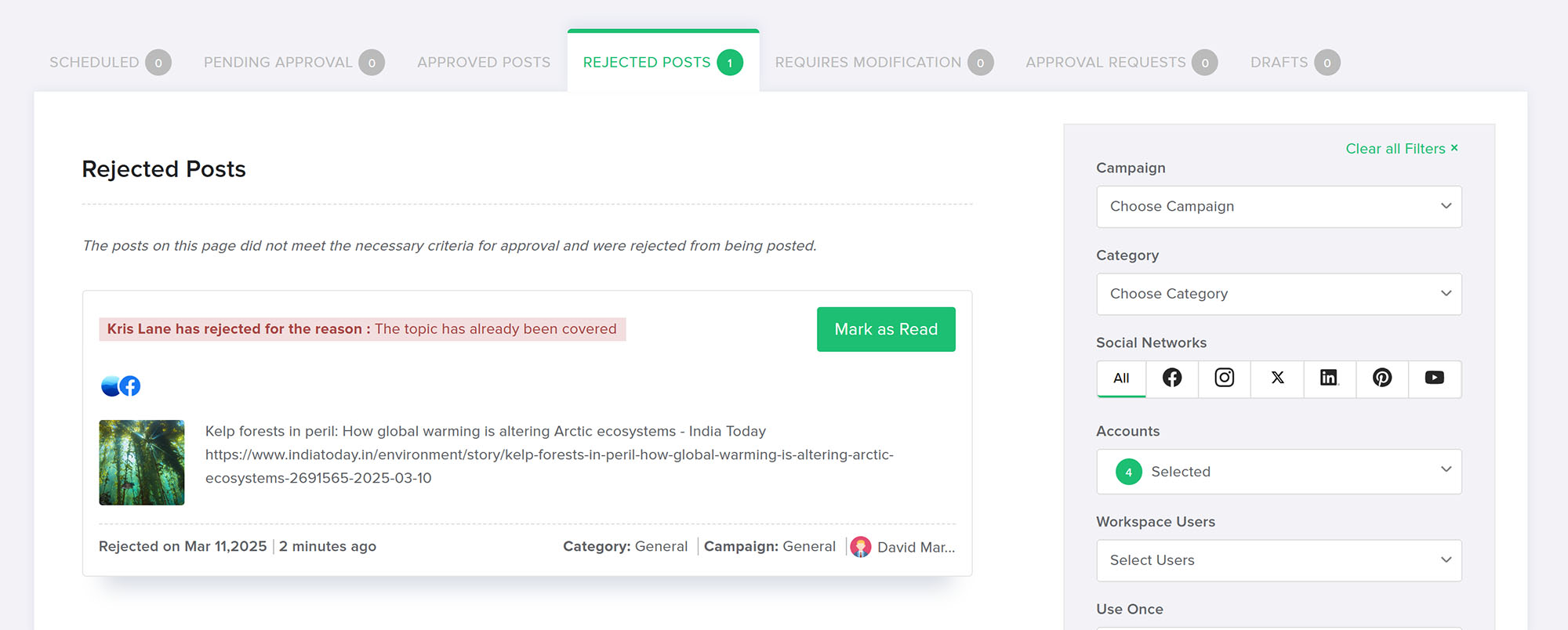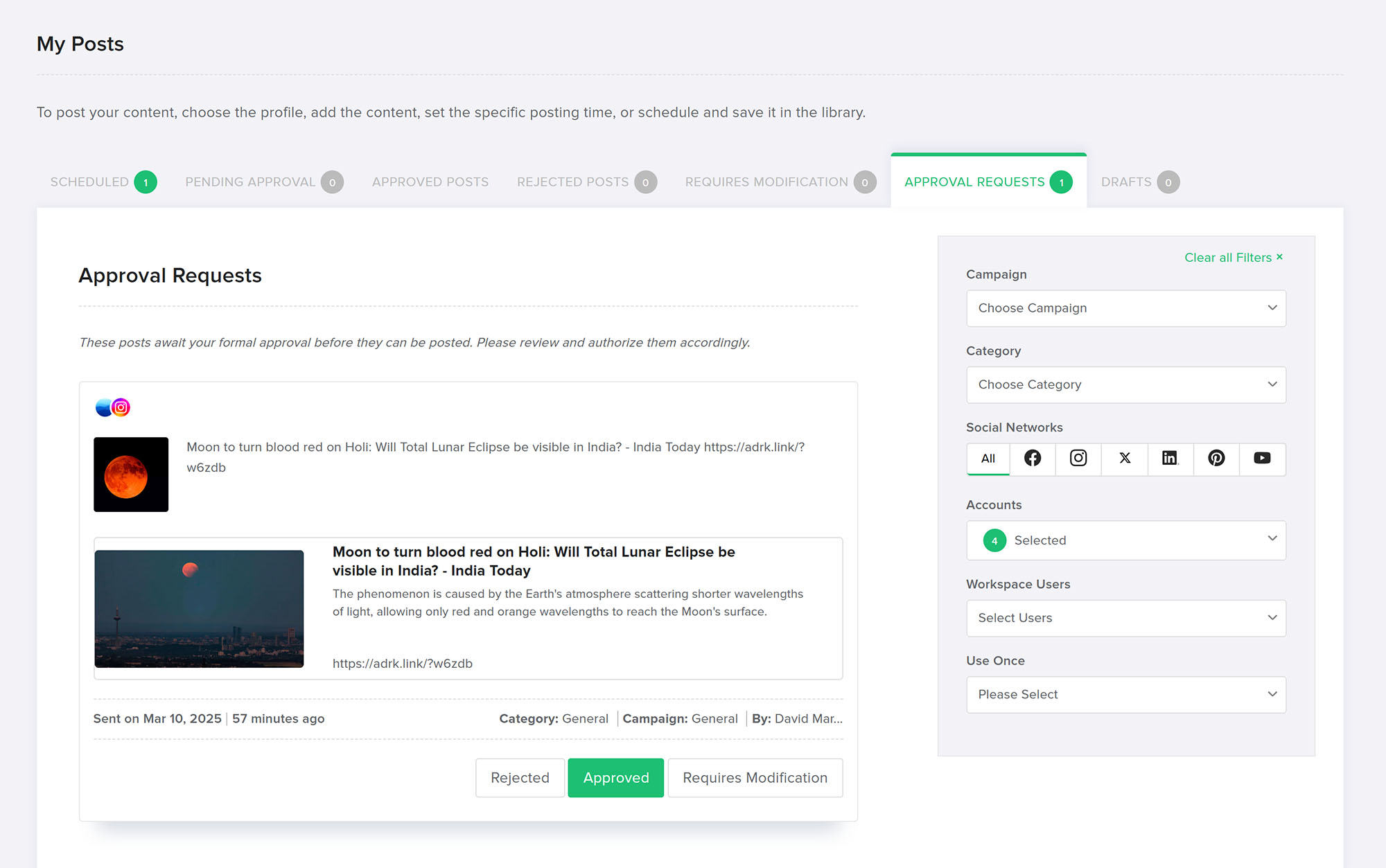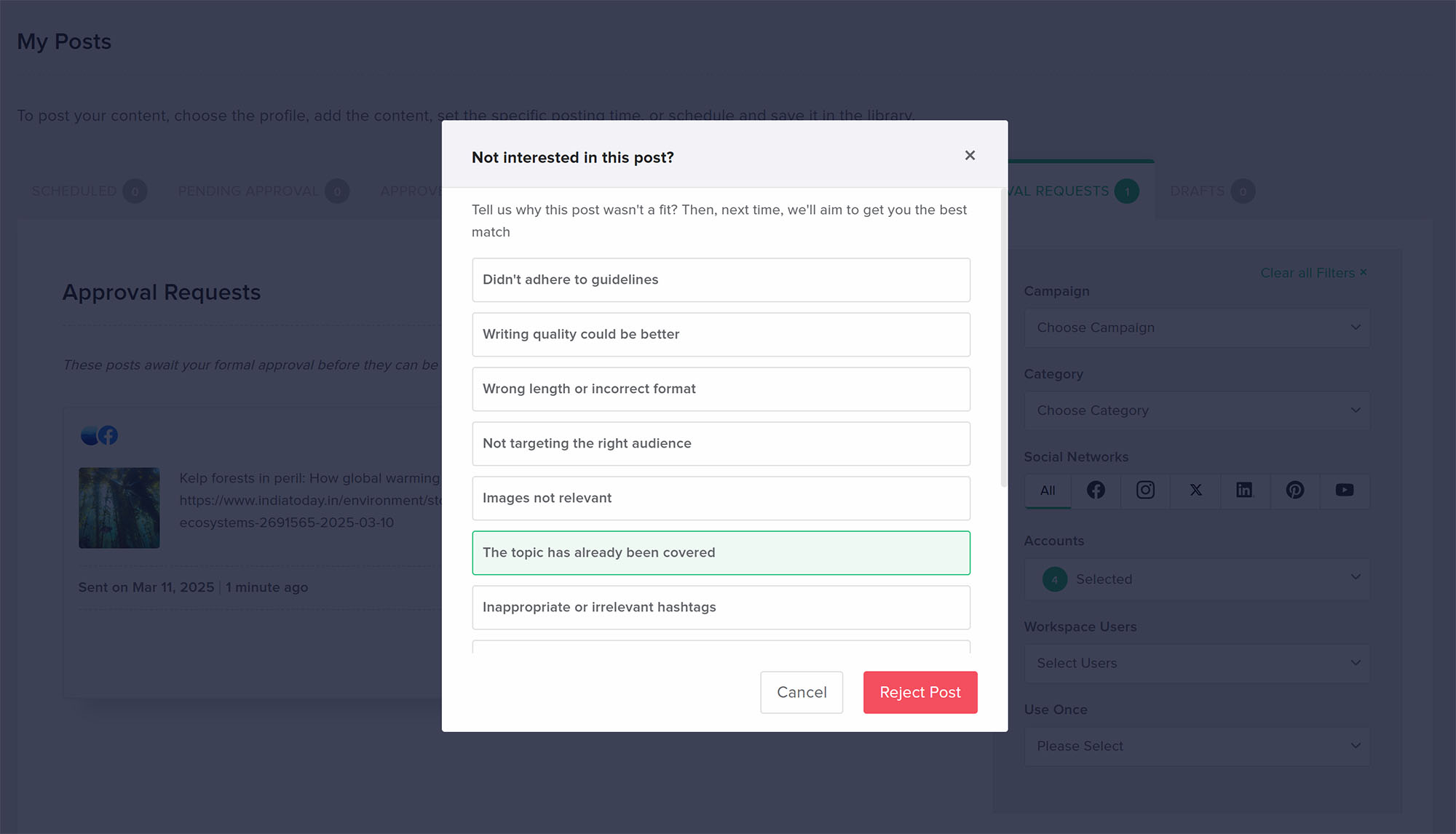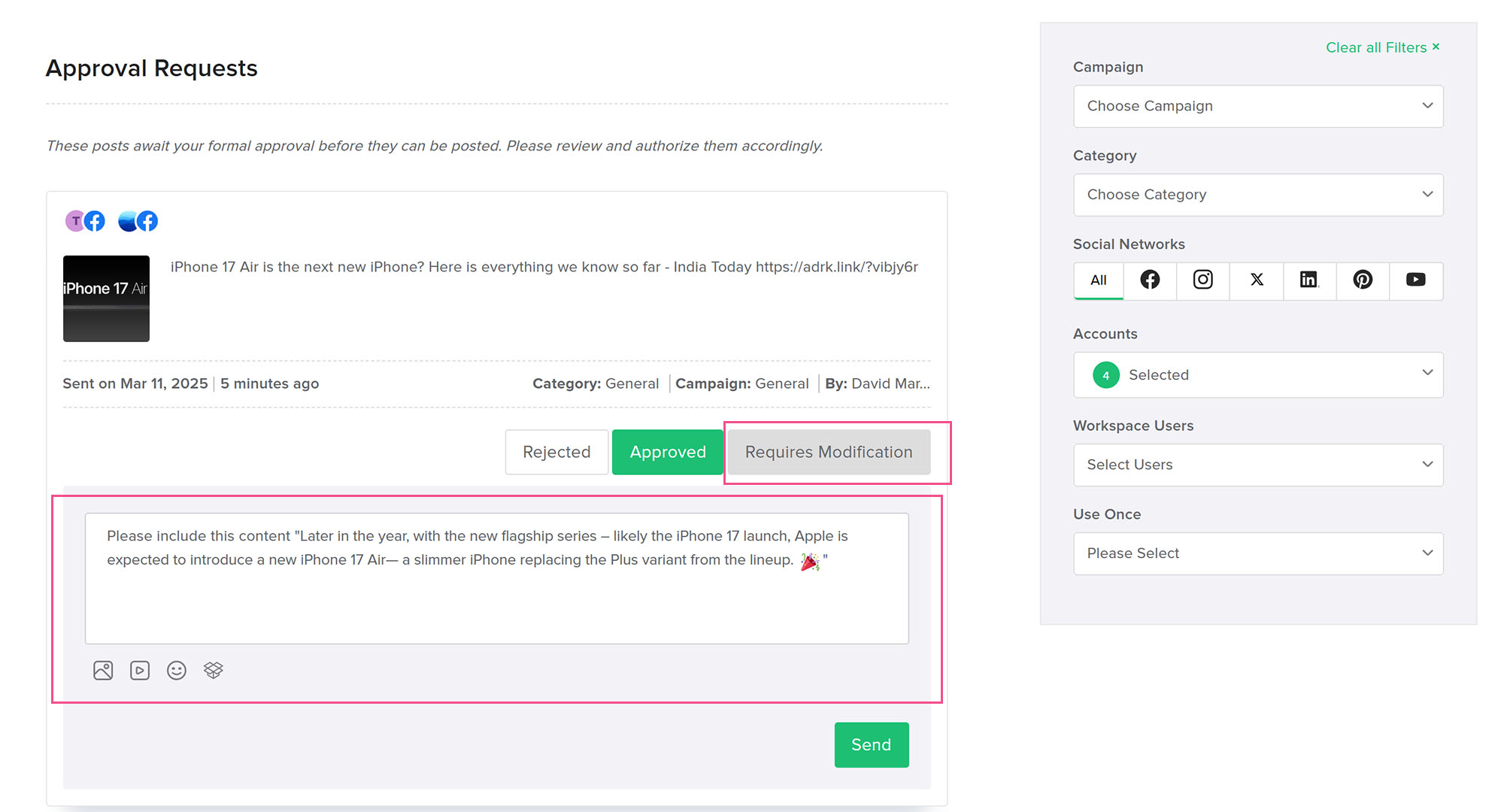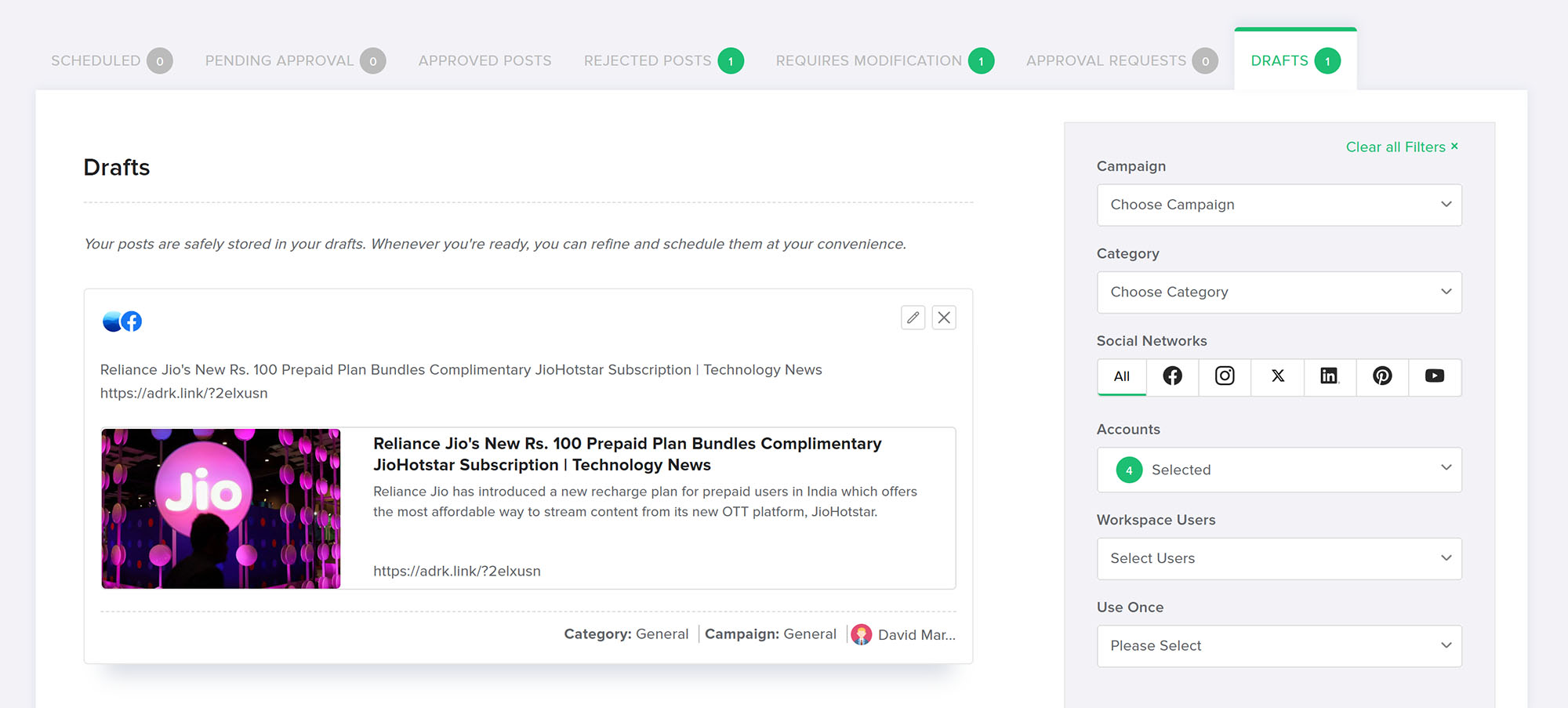The “My Post” page in Adorack is your central hub for creating and managing scheduled posts. My Post is nothing but everything about your post of your own workspace.
This documentation will guide you through the complete section of the My Post page.
Let us see in detail about each tab given on this page.
Scheduled
The scheduled Post on the ‘My Post’ page is sculpted only for the current user.
It only displays upcoming day posts that you have scheduled and posted in that workspace. You can view all the posts that you have scheduled except for immediate posts that are not auto-scheduled to recur. The intuitive calendar is limitless which allows you to view any future day’s post.
It is given both the weekly and monthly view calendars for your ease. The filter option allows you to look up posts categorized with the Campaign, Category, Networks, Accounts and Use Once posts.
Pending Approval
This page discloses only your posts that are still pending approval from your assigned members. Even if you post content immediately, your post will be taken first to the pending approval page. And once your assigned member approves, it gets posted immediately.
Hover your cursor on the word “Pending” to view the assigned members of that post. Similarly, you can see the members who approved those posts by hovering the cursor on ” Approved”.
Also, any post that gets collaborated with a new member should be approved by that new collaborated member. To know more about post collaboration check the “ Create New Post” page.
Approved posts
View this page to check all your approved posts that are ready to be posted and have already been sent to the queue. You can use the filter to sort posts easily.
Rejected posts
This page is only to view all rejected posts that have been sent for approval. The reason for the rejection will be displayed at the top of the post. With that, you can update your post and republish it for approval. Once you have viewed the post, click on “Mark as Read” to clear it from the list.
Requires modification
Posts that are listed on this page will have a few modifications that have to be made. Here, a detailed explanation of all modifications is also given along with the post. Once you have clearly seen the comments for modification, you can click “modified,” as it will clear the post. You can post the content for approval once again after making the necessary changes.
Approval Request
This page is quite different from other pages because it lists down the posts that await your approval. As an assigned member, you can review and analyze the post and provide your approval or disapproval accordingly. Every post will have the Rejected, Approved, Requires Modification button.
Rejected option
If you need to reject the post, we have provided some pre-set reasons for you to choose from. However, you can also add your own custom reason if you wish.
Requires modification option
If modifications are required for the post, you will see a section where you can provide detailed instructions on what needs to be changed.
Drafts
Posts appear on the drafts page under three conditions.
- If you give your post “save as draft” while creating a new post, it will get listed on the drafts page. Anytime, you can edit the post on the drafts page and post it.
- Secondly, your post will be added to the draft if you don’t add social media accounts when publishing. Once the draft has been edited, it will be posted immediately or saved to the library. If you don’t want the post to be saved as a draft, then you should choose the account and post it.
- Lastly, when the access token for social media accounts expires, the posts you publish will go directly to drafts. To know more about the conditions, check out the “Access Token” page.